Reading long articles online can often be a challenging task due to the distractions that come along with it, such as ads, pop-ups, and media elements. However, there are various ways to enhance the online reading experience by utilizing reading modes available in popular browsers. These reading modes provide a clutter-free environment that focuses on the content you’re interested in, making it easier to read lengthy articles and web pages. In this article, we will explore how to access reading modes in different browsers, such as Google Chrome, Apple Safari, Microsoft Edge, and Mozilla Firefox, as well as on mobile devices.
Google Chrome, being one of the most widely used browsers, offers a reading mode feature to improve the reading experience. To access the reading mode in Chrome, you can click on the three dots in the top right corner of any browser tab, open the More Tools menu, and select Reading mode. The reading mode in Chrome allows you to customize the look of the text by choosing different fonts and colors. While the reading mode in Chrome may feel a bit basic compared to other browsers, it still provides a distraction-free reading environment that can be beneficial for consuming lengthy content.
Apple Safari also offers a reading mode, known as Reading View, which simplifies web pages for a better reading experience. In Safari, you can access the reading view icon located on the toolbar to enable this feature. While Safari’s reading mode may not offer as many customization options as other browsers, it provides a minimalist reading experience that focuses on the content. Additionally, Safari for iOS devices offers similar features, allowing users to enable reading mode on their iPhones for a clutter-free reading experience.
Microsoft Edge, built on the Chromium code like Chrome, features an immersive reading mode known as Immersive Reader. This reading mode takes over the entire screen, making it easy to toggle on and off with a dedicated button on the browser interface. In Edge, you can access the reading mode by clicking on the book icon on the URL address bar. The Text Preferences feature in Edge’s reading mode allows users to customize the appearance of the text, including line spacing, color scheme, default font, and page width, providing a personalized reading experience.
Mozilla Firefox offers a reading mode that closely resembles Microsoft Edge in terms of functionality and ease of use. To enable the reading mode in Firefox, you can click on the reading mode icon on the address bar, which replaces the current webpage with a distraction-free reading environment. While Firefox may not offer as many font and color options as Edge, it still provides a clean and clutter-free reading experience. Additionally, Firefox includes a Pocket icon that allows users to save articles to the Pocket read-it-later service directly from the reading mode.
Reading modes are not limited to desktop browsers, as mobile devices also support this feature to enhance the reading experience on smaller screens. For Android devices, users can install the Reading mode app from Google to enable a clutter-free reading experience on any browser. iOS users can take advantage of Safari’s reading mode on their iPhones, providing a similar reading experience to the desktop version of Safari. By tapping on the AA button or document icon, users can access the reading mode and customize the font and colors for a more comfortable reading experience.
Reading modes in browsers offer a convenient way to enjoy online content without distractions. By utilizing reading modes in popular browsers like Google Chrome, Apple Safari, Microsoft Edge, and Mozilla Firefox, users can create a personalized and clutter-free reading environment tailored to their preferences. Whether on desktop or mobile devices, reading modes provide a more enjoyable reading experience, allowing users to focus on the content they are interested in. Consider exploring the reading modes in your preferred browser to enhance your online reading experience.

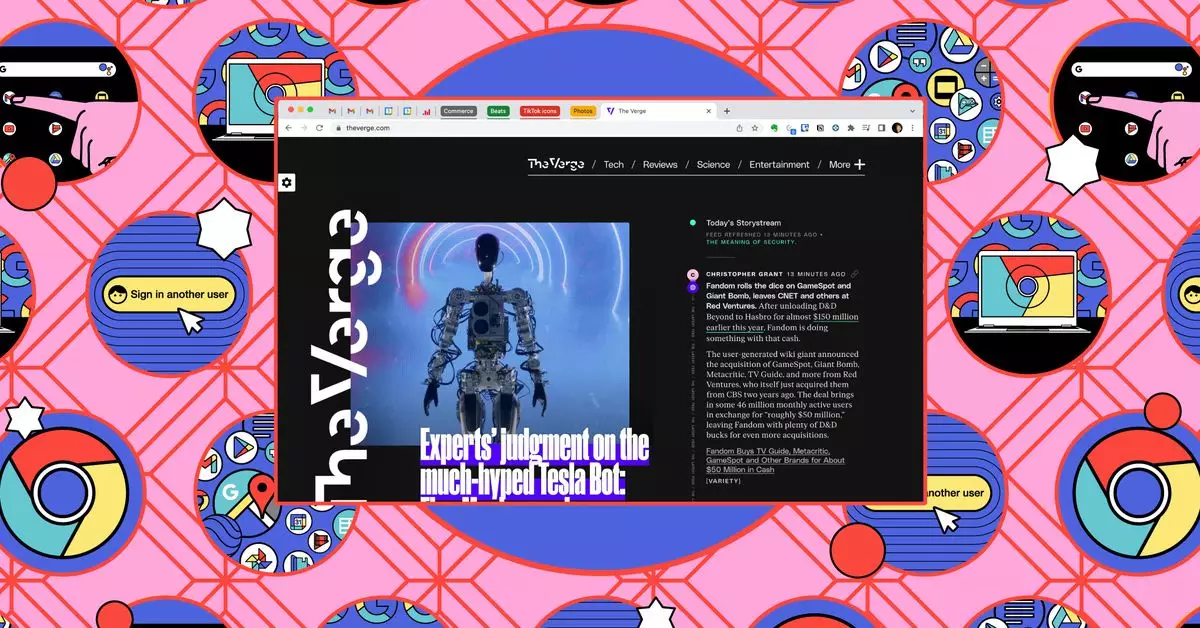
Leave a Reply