In an age where digital privacy is paramount, ensuring the security of sensitive information on your Mac is a task that should not be taken lightly. While macOS comes equipped with powerful features to help users protect their data, understanding and effectively utilizing these tools is essential. This article offers a detailed guide to hiding sensitive files and folders, while also highlighting additional methods to secure your privacy on a Mac.
Understanding the Importance of Data Privacy
With more and more of our personal and professional lives stored digitally, safeguarding sensitive data from unwanted access is crucial. Whether you are sharing your Mac with family or showcasing your files to friends, unintentional access to confidential documents can lead to unwanted exposure. As such, developing a strategy to obscure or hide these files should be one of your priorities. While you might trust your loved ones, it’s always prudent to assume that your personal data could be at risk.
One of the first steps in protecting sensitive information is becoming acquainted with the built-in functionalities of macOS for hiding files. The easiest method involves utilizing the Finder application. Simply press the combination Shift + Cmd + . (period). This command toggles the visibility of hidden files in Finder, allowing you to see any folders and files that are currently hidden. However, merely hiding files from sight is not omitting them from access; savvy users can toggle the visibility back on easily.
To reinforce privacy, you can rename files or folders to begin with a period. This method makes them hidden in default Finder views. Here’s how you do it:
1. Select the file or folder.
2. Click to edit its name.
3. Add a period at the start and confirm.
This technique is simple yet enables a measure of privacy. However, note that these files can be revealed again easily by anyone who knows the shortcut.
For users seeking more robust solutions, the Terminal application grants additional functionalities for managing file visibility. By leveraging Terminal commands, you can permanently hide files through the following steps:
1. Launch Terminal from the Utilities folder.
2. Type `chflags hidden` followed by a space.
3. Drag the desired file into the Terminal window, hitting Enter to execute.
To revert this action, use `chflags nohidden`, followed by the same file path. Although Terminal provides more control, it, too, isn’t foolproof. As with Finder, anyone familiar with the system may still discover your hidden files.
Utilizing Third-Party Software for Enhanced Security
While macOS provides basic tools for hiding files, third-party applications can enhance your privacy protections significantly. One noteworthy example is Funter, an intuitive application that streamlines file management. Funter integrates into your menu bar and offers a user-friendly interface for hiding and revealing files without needing to remember complex commands or shortcuts.
For users seeking to ensure their files remain completely inaccessible, Encrypto presents a more secure option. This application allows you to encrypt folders or files with a password. The process is straightforward:
1. Launch Encrypto.
2. Drag the desired file or folder into the interface.
3. Set a password to encrypt.
4. Save the resulting encrypted file wherever you prefer.
Encrypted files become entirely unreadable without the password, providing a level of security that simple hiding cannot offer. The added benefit of Encrypto is that it also facilitates secure file sharing, allowing you to send encrypted documents to others while maintaining confidentiality.
Combining Techniques for Optimal Privacy
For an optimal approach to safeguarding your data, consider combining standard and advanced techniques. Use the hiding features of Finder for quick privacy and then layer on encryption via applications like Encrypto for those particularly sensitive files. This dual-layer approach can keep your data out of sight to onlookers while ensuring that even if files are accidentally accessed, they remain locked behind an additional barrier of security.
Protecting your sensitive data on a Mac requires more than just an initial lock through a password or Touch ID. By exploring built-in tools, mastering Terminal commands, and leveraging third-party software, you can develop a strategy that offers peace of mind in today’s digital landscape. As you navigate the complexities of digital privacy, remember that being proactive is the best defense against unwarranted access to your personal information.

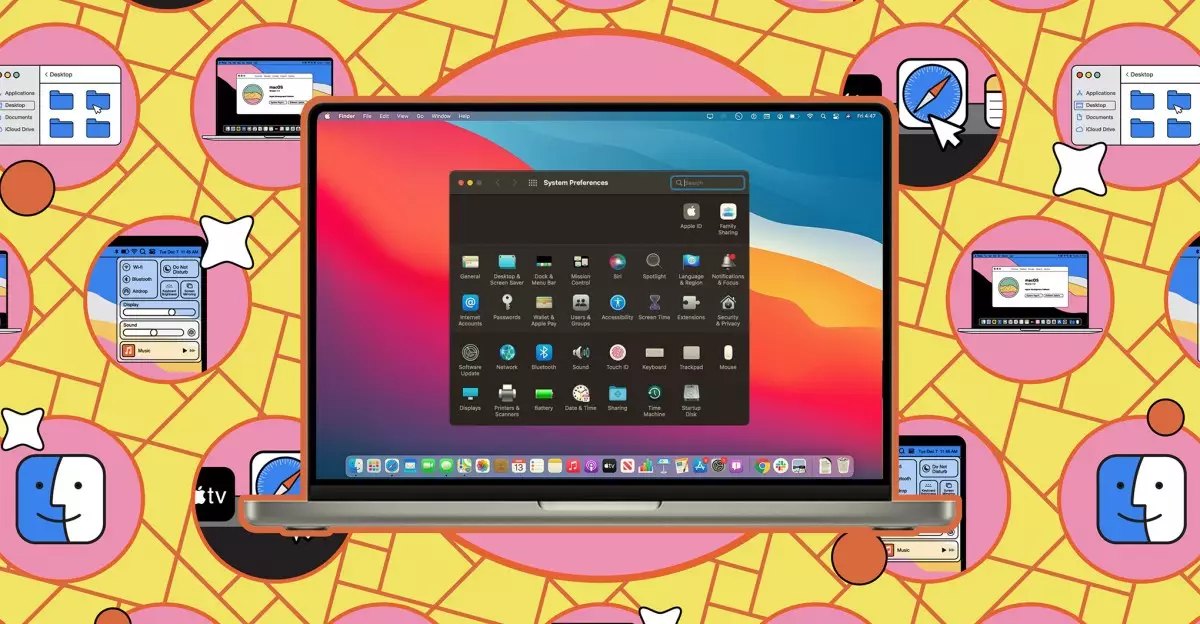
Leave a Reply